MS Paint - tutorial
Vous ne savez pas comment faire un hoax/comic avec MS Paint ?! Alors, honte à vous !! (je rigole) Car il s'agit en effet du logiciel de retouche d'image (oui, celui qui est fourni en cadeau avec toutes les versions de Windows !!) le plus simple que j'ai trouvé pour vous permettre de remplir à bien cette tâche. Néanmoins, vous trouverez ici tout votre bonheur si vous avez quelconque difficulté à faire un hoax ou si vous ne savez pas comment vous prendre ici-même. En effet, vous ne trouverez rien d'autre qu'un tutorial très simple sur MS Paint dont l'auteur est Sara Underground (webmaster du site www.sonic-dreams.fr.st). Je me suis permis tout de même d'ajouter quelques paragraphes supplémentaires, et des remarques et commentaires que j'ai spécialement rédigés. Ceci afin de rendre ce tutorial encore plus fonctionnel ;).
4. ouverture d'un sprite (ou banque de sprites) dans une autre fenêtre Paint
13. mon Paint ne reconnaît pas le JPEG et le GIF, que faire ?
1. ouverture d'une image servant d'arrière-plan
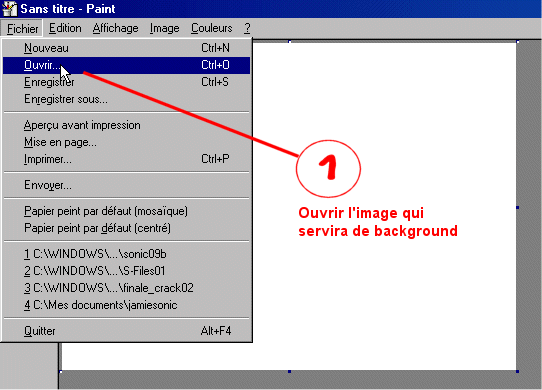
Après avoir ouvert une fenêtre de Paint (généralement, dans le menu Démarrer, en choisissant 'Programmes' puis 'Accessoires', il y a un élément 'Paint', cliquez dessus), allez dans le menu fichier puis séléctionnez 'Ouvrir' comme indiqué sur l'image ci-dessus.

Une boîte de dialogue similaire à celle-ci devrait apparaître. Dans le champ 'Type', sélectionnez 'Tous fichiers images' et enfin sélectionnez l'image que vous voulez ouvrir dans la liste de fichiers (après avoir choisi le bon chemin bien sûr ;)).
Remarque : il se peut, si vous êtes sous Windows 98/ME/2000, que votre Paint ne reconnaisse pas les fichiers GIF ou JPEG (dans le cas où l'arrière-plan que vous voulez ouvrir serait dans un de ces format). Dans ce cas, je vous propose de vous rendre au paragraphe 13 pour plus d'informations à ce sujet.
3. l'image telle qu'elle doit apparaître
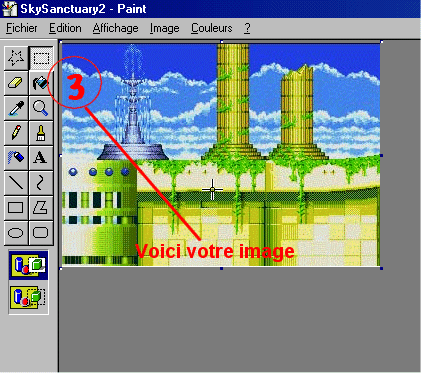
Si vous avez fait les manipulations précédentes correctement, voici ce vous devrez obtenir. Note : si Paint affiche un message d'erreur vous disant que l'image n'est pas reconnue, rendez-vous au paragraphe 13 pour plus d'infos.
Note : préférez les arrière-plan en 16 millions de couleurs (ou RVB, 24 bits) car on peut travailler plus efficacement avec et sans limitations de palette de couleurs. Tous mes décors seront à l'avenir en 16 millions de couleurs, promis ;) (car j'ai remarqué qu'Internet Explorer les sauvegardait en 256 couleurs qui est leur format d'origine).
4. Ouverture d'un sprite (ou banque de sprites) dans une autre fenêtre Paint

Le principal inconvénient de Paint est de ne pas offrir de support multi-fenêtres. Pour palier à ça, vous pouvez ouvrir d'autres fenêtres de Paint séparément et travailler sur chacune d'elles au besoin. Dans notre cas, nous voulons mettre un objet (sprite) dans notre arrière-plan. Pour ce faire, faites comme si vous ouvriez Paint pour la deuxième fois (oui, en allant dans le menu Démarrer, etc. voir paragraphe 1). Puis ouvrez votre sprite après avoir sélectionné le bon chemin où il se trouve dans le champ 'Explorer'. Note : si votre sprite ne semble pas être reconnu (car vous voulez ouvrir un sprite ou une banque de sprites ou d'objets qui n'est pas en BMP), voir paragraphe 13.
5. travailler correctement sur ce sprite (ou banque)
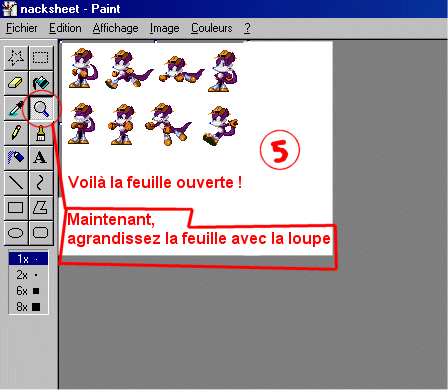
Voici ce que vous devriez obtenir si tout s'est bien passé. Maintenant, pour pouvoir travailler plus confortablement sur notre sprite ou objet, il semble nécessaire de le "zoomer". Pour ce faire, allez sur la barre d'outils à gauche, il y a un bouton avec une loupe dessus. Cliquer dessus. Puis pointez le curseur en forme de loupe sur l'image, cliquez dessus et votre image s'agrandira ! Vous pouvez au passage sélectionnez le facteur d'agrandissement situé juste au-dessous de la barre d'outils.
6. agrandissement et découpage du (des) sprites désirés
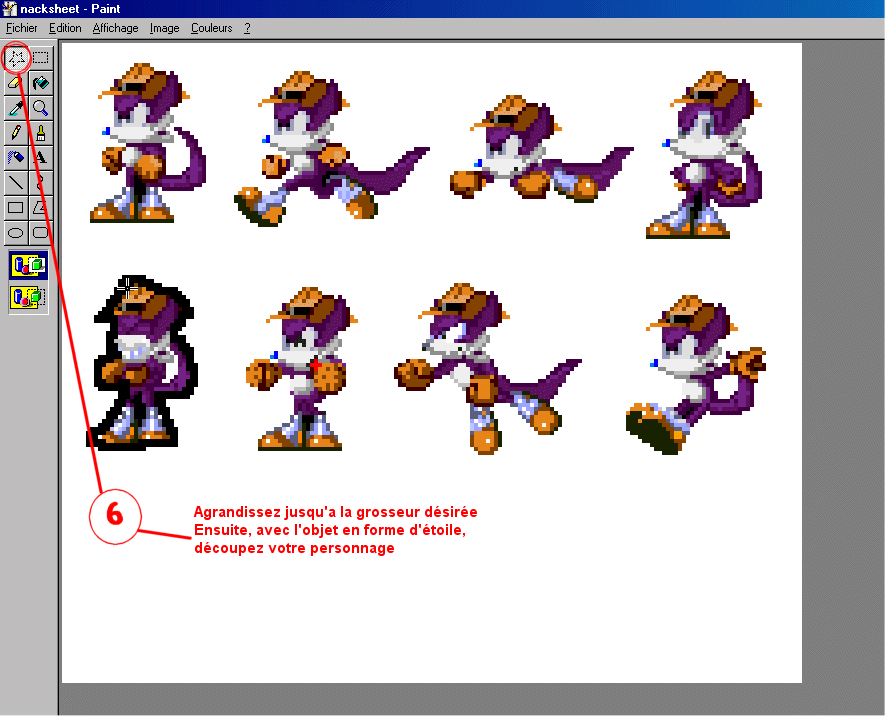
Après avoir zoomé l'image jusqu'à la grosseur désirée, sélectionnez l'outil 'Découpage à main levée' (le bouton avec l'étoile en pointillés) et découpez votre objet (sprite, personnage, etc.)
Note : il existe une méthode bien moins fastidieuse pour découper un sprite. Sélectionnez simplement l'outil rectangle et découpez votre objet ainsi. Si toutefois, dans une banque de sprites quelconque (ici, ce n'est heureusement pas le cas dans notre exemple), les objets se trouvaient trop serrés (dans ce cas, le responsable est celui qui a créé cette banque :p !), alors déplacez l'objet après l'avoir découpé avec l'outil 'Découpe à main levée' dans une partie plus "libérée" de l'image. Puis sélectionnez l'outil 'Découpe en rectangle' (le bouton avec le rectangle en pointillés) pour découper ce sprite. Vous pourrez ainsi le coller en transparence plus tard (voir paragraphe 9).
7. découper puis copier le sprite
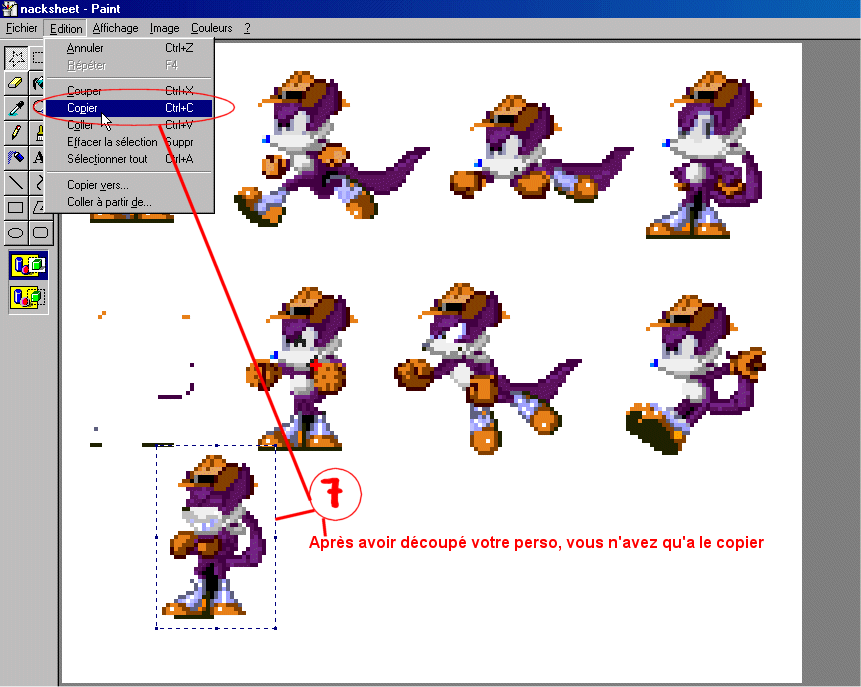
Après avoir selectionné votre sprite, allez dans le menu 'Edition', puis choisissez 'Copier' pour copier votre objet afin de le garder en mémoire pour le mettre dans
notre arrière-plan.
8. coller le sprite dans l'arrière-plan
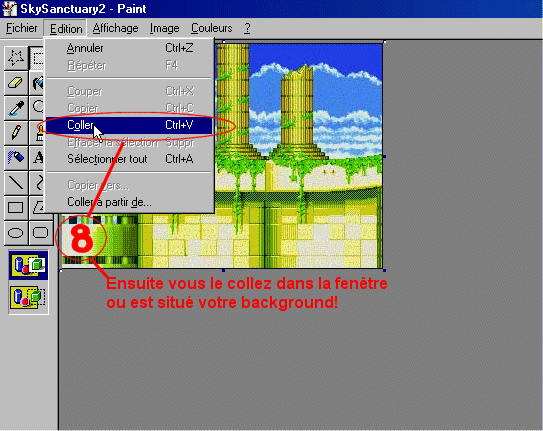
Revenez alors dans votre fenêtre de Paint que vous avez ouverte précédemment (la première, quoi, celle qui contenait l'arrière-plan en la sélectionnant sur la barre
des tâches - c'est cette barre qui contient le menu Démarrer plus les programmes que vous avez ouvert - vous devriez voir un autre "bouton" Paint, c'est celui-ci
que vous devez sélectionner). Vous devriez normalement avoir quelquechose comme l'image ci-dessus. Allez alors dans le menu 'Edition' et sélectionnez 'Coller'.
Vous pouvez alors insérer le sprite où vous voulez sur l'image !!
9. collage avec transparence


Si vous avez découpé votre sprite avec l'outil 'découpage en rectangle' au lieu de celui 'à main lévée' (avec l'étoile), c'est dans ce cas que vous devriez être. Voilà, vous pouvez alors insérer le sprite où vous voulez sur l'image !!
Note : si la couleur de fond qui entoure le sprite ne disparaît pas et laisse un gros rectangle autour (comme ci-dessus), si vous avez sélectionné votre sprite avec
l'outil rectangle, c'est que vous avez oublié de sélectionner la couleur de fond du sprite avec le bouton droit de la souris ! Dans ce cas, si vous avez téléchargé
votre sprite sur mon site, aucun problème : cliquez avec le bouton droit de la souris sur le bleu (la 7e couleur du bas sur la palette) et la couleur de fond sera
transparente ! Car tous les sprites de mon site, sauf exception, utilise cette couleur bleue ayant les indices "rouge, vert, bleu" suivants : "0, 0, 255" comme couleur
de fond. Si par contre, la couleur de fond n'apparaît pas dans la palette de Paint, il faudra utiliser l'outil pipette et la pointer et cliquer à l'aide du bouton droit de la
souris. Horreur, le sprite a déjà fusionné avec l'image !! Pas de panique : allez dans le menu 'Edition', choisir 'Annuler', le sprite disgracieux disparaîtra mais pas la
couleur de fond en bas à gauche de la fenêtre de Paint (dans le carré situé juste à coté de la palette, il montre la couleur d'avant-plan et celle de fond).
Recommencez alors votre collage, la couleur devrait disparaître. Si la couleur ne disparaît toujours pas, vous avez été victime de la mauvaise gestion de la
transparence de Paint !!!! En effet, seules certaines couleurs "standard" ont le droit d'être transparentes, allez savoir... Annulez votre collage et revenez dans la
fenêtre de Paint contenant le sprite. Sélectionnez l'outil 'Remplissage' (le bouton avec un pot renversé), choisissez une couleur parmi la palette (ce fameux bleu,
par exemple) et remplissez tout autour du sprite avec. Vous pouvez zoomer l'image si nécessaire (voir paragraphe 6). Recommencez votre découpage en
rectangle, faites un 'copier' (menu 'Edition'), revenez dans la fenêtre de l'arrière-plan (ou décor), faites un 'coller'. Dans la palette, cliquer avec le bouton droit de
la souris sur la couleur qui vous a servi à remplir autour du sprite et celle-ci devrait disparaître ! Si ça marche toujours pas, ben, résignez-vous à bannir la
transparence et à utiliser le découpage manuel (outil 'étoile') proposé par Sara... (paragraphe 6)
10. autres retouches si nécessaire
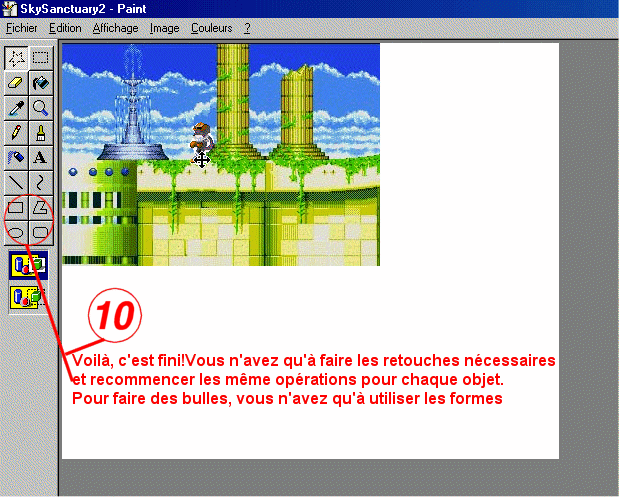

Si vous êtes dans le cas ou vous avez utilisé le découpage en rectangle, c'est quelque chose du style la deuxième image que vous devriez avoir;). Maintenant, libre à vous de répéter les étapes précédents autant de fois qu'il y d'objets à insérer dans votre image.
11. sauvegarde de l'image au format PNG
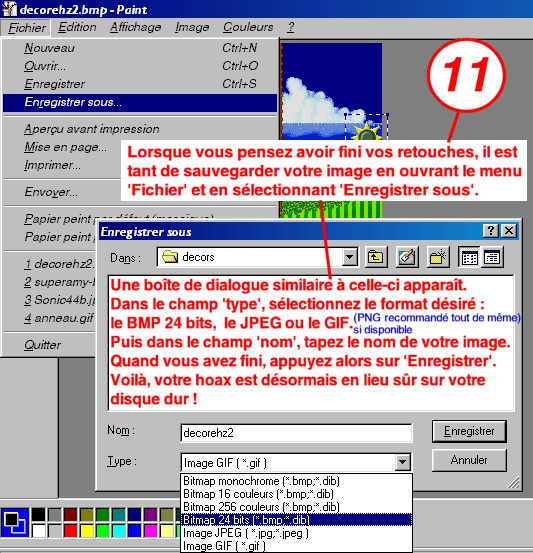
Lorsque vous pensez avoir fini vos retouches, la meilleure chose à faire est d'enregistrer votre oeuvre sur le disque dur. Pour ce faire, allez dans le menu 'Fichier' puis choisissez 'Enregistrer sous', une boîte de dialogue similaire à ci-dessus devrait apparaître. Dans le champ type, il y a plusieurs formats disponibles selon la version de Window utilisée et dans lesquels vous pouvez sauvegardez votre image. Mais, pour moi, il n'y en a qu'un seul qui puisse nous satisfaire entièrement en rendant le fichier de l'image compact sans absolument rien détruire, contrairement au BMP (il ne détruit rien mais les imags prennent une place énorme sur le disque dur), au JPEG (complètement inadapté pour un sprite comic ou un hoax puisqu'il fait ressortir des défauts flagrants et pas jolis du tout sur l'image et au GIF (en fait, MS Paint n'optimise pas la palette de 256 couleurs lors de l'enregistrement en GIF, oui, ce format ne gère pas plus que 256 couleurs). Si vous avez la chance d'être sous Windows XP, tout roule pour vous et il suffira de sélectionner le format 'PNG (Portable Network Graphics)' et tout baignera ! Par contre, si vous êtes sous une version antérieure de Windows (2000, ME, 98 ou 95), l'utilisation d'un autre logiciel pour enregistrer l'image au format PNG s'impose (c'est le seul moyen de ne pas dégrader bêtement notre hoax -- comme on va le voir ensuite aucun des 3 formats proposés par Paint dans les anciennes versiosn de Windows ne convient réellement). Je vous en propose un que je trouve pas mal car il fait l'essentiel : visualiser vos images dans tous les formats imagniables et y opérer queleques corrections basiques. Son nom est Irfan View. Je vous propose de télécharger la version 3.85 ici. Il n'est pas très long à télécharger (il fait 817 KO à peine) et s'installe rapidement. Une fois qu'il est installé, deux solutions s'offrent à vous :
1re solution :
- vous enregistrez votre image au format BMP malgré tout, mais après avoir lancé Irfan View, vous ouvrez votre BMP à l'intérieur (File --> Open)
- vous enregistrez cette image au format PNG (File --> Save as), une boîte de dialogue similaire à celle montrée si-dessous apparait :
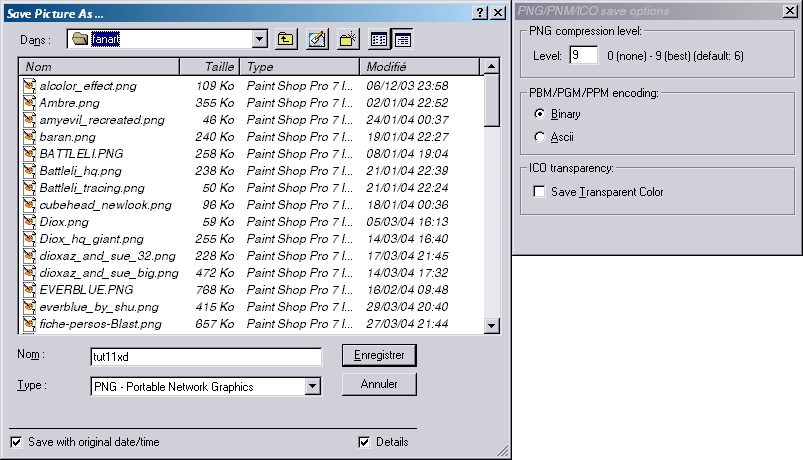
- dans le champ 'Type', sélectionnez 'PNG - Portable Network Graphics' puis tapez un nom pour votre image dans le champ 'Nom' et dans la petite boite de
dialogue à droite, mettez le niveau de compression à 9
- cliquez sur 'Enregistrer' et voilà ! Vous venez d'engeristrer votre hoax/sprite comic au format PNG, même en ayant qu'MS Paint sous la main, à l'aide notre
jugeotte et notre ami Irfan View aussi ;).
2ième solution (peut être plus directe pour certains) :
- elle consiste à utiliser le copier-coller afin de faire 'voyager' l'image de MS Paint vers Irfan View ou vice versa
- sous MS Paint, sélectionnez votre image en intégralité (combinaison de touches 'Ctrl+A' ou bien allez dans 'Edition' puis sur 'Sélectionner tout')
- copiez cette image dans le presse-papier ('Ctrl+C' ou bien 'Edition' --> 'Copier')
- lancez Irfan View et collez cette image dedans ('Ctrl+V' ou allez dans le menu 'Edition' puis sur 'Paste')
- il ne vous reste plus qu'à enregistrer votre image au format PNG avec Irfan View, comme décrit dans la "1re solution" ;).
note : l'inverse peut très bien se rélaiser aussi, c'est-à-dire pouvoir utiliser une image PNG (ou autre type non reconnu par Paint, même du PSD) dans MS Paint, il suffit de la copier avec Irfan View et de la coller ensuite dans Paint (attention toutefois, avant de coller l'image dans Paint, la dimension de l'image copiée doit être supérieure à l'image blanche que vous avez à l'instant dans Paint, n'hésitez pas à utiliser les piognées pour la rétrécir afin que l'image copiée ait la bonne dimension et ne soit pas bordée de blanc inutile).
12. JPEG, GIF et PNG : comparaison
Pour illustrer les choses nous allons faire une comparaison entre ces trois formats :
Voici l'image en PNG (enregistrée sous Irfan View) :
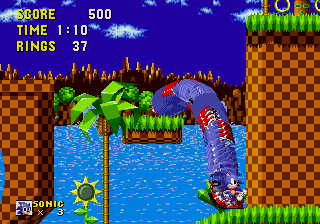
Taille du fichier : 17 Ko, mais peut être encore plus petite
Maintenant, la même image en JPEG sauvegardé par Paint :

Taille du fichier : 27 Ko
Et enfin la même image en GIF sauvegardée par Paint, c'est-à-dire en couleurs non optimisées :
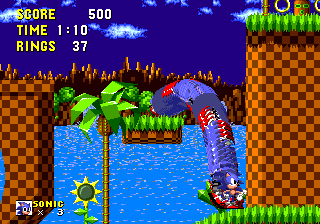
Taille du fichier : 16 Ko
Il y a une chose qui retient l'attention, c'est que la version PNG est la plus belle de toutes (couleurs excates, contours nets et taille de fichier compacte). Contrairement à la version JPEG qui a fait des dégats non négligeables (on ne peut pas régler le taux de qualité avec MS Paint, mais peu importe c'est un format à proscrire pour les sprite comics) et prend déjà 11 Ko de plus que la version PNG. La version GIF en revanche fait 1 Ko de moins que la version PNG, mais les couleurs sont déjà un peu faussées (Paint n'optimise pas la palette de couleurs). Sachez que si le PNG fait 17 Ko ici, on peut le descendre bien plus bas, sans rien détruire sur l'image !!! En utilisant un recompresseur comme OptiPNG par exemple (téléchargez-le ici). Suivez les instructions écrites dans le fichier 'DIOXAZ_LISEZMOI.txt' et votre image ne fera déjà plus que 12 Ko (réglage 'opti_24_light_image.bat' que je recommande pour les sprite comics en général). Le format PNG sait aussi enregistrer des images en mode 'palette' ou 'indexée' comme en GIF (le fichier sera à coup sûr plus petit) mais il savoir comment bien vous y prendre pour ne pas faire de bêtises (c'est facile à faire, à condition d'être attentif aux options proposées selon le logiciel utilisé et de savoir ce qu'elles font, rendez-vous dans mon topic 'PNG : meillleur format pour vos oeuvres ?' sur le forum Espace Temps 6, scetion 'Les conseils de tonton Dioxaz').
13. mon Paint ne reconnaît pas le JPEG et le GIF, que faire ?
Pas de panique. Il se peut, si vous êtes sous Windows 98/ME/2000, que votre Paint ne reconnaisse pas les fichiers GIF ou JPEG (dans le cas où l'arrière-plan ou le sprite ou tout objet quelconque que vous voulez ouvrir serait dans un de ces format -- JPEG déconséillé toutefois, mais il se peut qu'on ait affiare à des sprites en GIF). Ca ne veut pas dire que votre ordinateur est plus bête qu'un autre, c'est tout simplement qu'il vous manque des filtres liés à l'importation/exportation dans ces formats-là sous MS Paint. Dans ce cas, je vous propose de télécharger ces filtres graphiques :
- jpegimp.zip (contenant le fichier Jpegimp.flt)
- gifimp.zip (contenant le ficher Gifimp.flt)
Après les avoir dézippé, mettez dans le répertoire 'C:\windows\MsApps\Grphflt'. Si ce répertoire n'existe pas créez-le (dans le dossier 'Windows', créez un
dossier 'MsApps', allez dans ce dossier et créez-en un autre appelé 'Grphflt). Notez que si vous avez installé Micorsoft Office 97 ou ultérieur, vous devez déjà
avoir ces filtres installés.
Puis téléchargez ce zip package contenant des mises à jour de la base de registres : mise_a_jour_gif_jpeg_pour_mspaint.zip. Ce package contient 4 fichiers.
Après dézippé ce package et mis ces fichiers quelque part sur votre disque dur, double-cliquer sur chacun d'entre eux. On vous demandera si vous êtes "sûr
d'ajouter au registre les informations contenues" dans chaque fichier mentionné. Choisissez "oui". Vous pourrez alors ouvrir du JPEG et du GIF et sauvegarder
dans ces formats avec MS Paint.
Voilà, c'est tout en ce qui concerne ce tutorial sur Paint visant à vous guider pour faire vos hoaxes ou sprite comics. Si vous avez des question sur ce tutorial ou si vous n'arrivez pas à comprendre quelquechose, n'hésitez surtout pas : sonic-discovery@fr.st pour mon adresse e-mail (celle du site) et le forum Espace Temps 6 (forum 'Pixel Brain Zone').